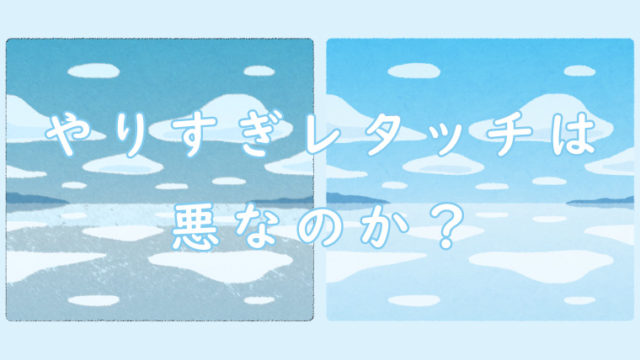皆さん、おはこんばんちは。おーわ(@mof_mof08)です。
撮影後の写真を見返した際、なんだか色味がおかしい…と残念な思いをした経験がある方、多いんじゃないでしょうか。
その原因の一つとしてホワイトバランスの設定と色かぶりが挙げられます。
基本的にホワイトバランスや色かぶりは撮影の段階で調整することが望ましいですが、光源によっては難しい場合もあります。
なんとかして撮影後の写真に対してホワイトバランスの調整をしたい…そんなときは写真編集ソフトの力を借りると、意図する色味に調整することができます。
色味がおかしい写真を補正する方法(for Lightroom)
さて、撮影後の写真の色味がなんだかおかしい…といった際の調整なんてどうすりゃええんだってお話ですが、みんな大好きな魔法の写真編集ソフトことAdobe Photoshop Lightroom先生の力を拝借すれば、いとも簡単に実現できてしまいます。
2019年11月現在、Lightroomでは大きく3つの方法でホワイトバランスと色かぶりを調整することができます。
- ホワイトバランス選択
- プリセット適用
- 色温度&色かぶり補正
本記事では上記で挙げた方法について、ざっくりと紹介していきます。
本記事で紹介する方法はRAWとJPEGのどちらでも適用することができますが、画質の劣化を避けるという観点から前者への適用を推奨します。
ホワイトバランスの調整は[基本補正]の項目から行うことができます。
補正方法① ホワイトバランス選択
最初に紹介するのがホワイトバランスを選択することによる調整方法です。
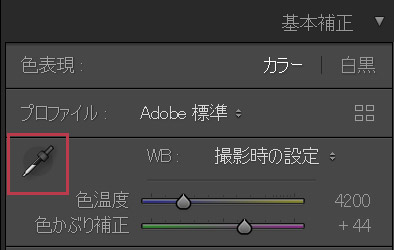
別名「スポイトツール」とも呼ばれ、写真の無彩色(白、グレー、黒)を選択することで、自動的にホワイトバランスと色かぶりを調整してくれる便利な機能となっています。
ということで、以下の写真をいけにえもとい例に調整していきます。

こちらの写真は全体的に紫がかっていますが、ホワイトバランス選択を使うことでどのように色味が変化するのか見ていきましょう。
スポイトアイコンを選択し、無彩色の部分(今回はキャラクターの顔の白い部分)をクリックします。

すると、クリックした部分の色味を軸にして自動的にホワイトバランスと色かぶりが調整されます。

元の写真は紫が強めに出ていましたが、おおむね自然な色に修正されていることが見て取れるかと思います。
写真の中に無彩色の領域が少ない場合はかえって色がおかしくなる場合がありますので、後述のプリセットもしくは色温度の指定による補正がおすすめです。
補正方法② プリセット適用
続いて紹介するのがプリセットを用いたホワイトバランスの調整方法になります。
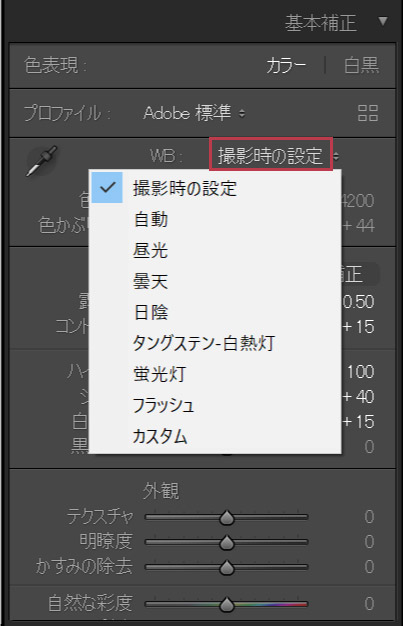
カメラのホワイトバランス設定とよく似ていて、撮影した光源のプリセットを当てることで、自然な色味に近付けることができるようになります。
ちなみにLightroomには以下のプリセットが用意されています。
- 自動
- 昼光
- 曇天
- 日陰
- タングステン-白熱灯
- 蛍光灯
- フラッシュ
ホワイトバランス選択のところで例に使用した写真を雑に使いまわしもといベースに、各種プリセットを適用すると次のように色味が変化します。
- 自動
- 昼光
- 曇天
- 日陰
- タングステン-白熱灯
- 蛍光灯
元々の写真は昼光に近い光源で撮影した写真ということで、プリセットを「昼光」にした際におおむね自然な色味になっていることが見て取れます。(一方で曇天や日陰では赤みが、タングステンや蛍光灯では青みが強い)
プリセットによる調整で理想の色味が得られない場合は、後述の色温度による調整がオススメです。
補正方法③ 色温度&色かぶり補正
最後に紹介するのが色温度および色かぶりの指定によるホワイトバランス調整です。
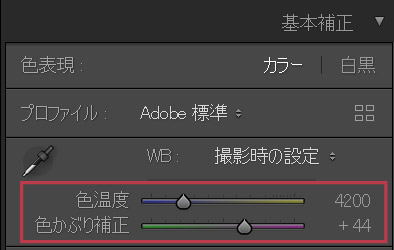
色温度と色かぶりを数値で指定することができるため、先述のホワイトバランス選択やプリセットと比べてより細かく写真の色を調整することができます。
参考までにLightroomでは色温度と色かぶりを次の範囲で調整することができます。
- 色温度:2000K~50000K(±1K単位で調整可)
- 色かぶり補正:-150~150(±1単位で調整可)
上記の設定範囲はRAW形式の写真データを編集する場合の範囲で、JPEG形式の場合は範囲と単位が異なります。
値だけだと分かりにくいかもしれませんので、色温度と色かぶり補正の値を変化させた際の関係を図にしてみました。
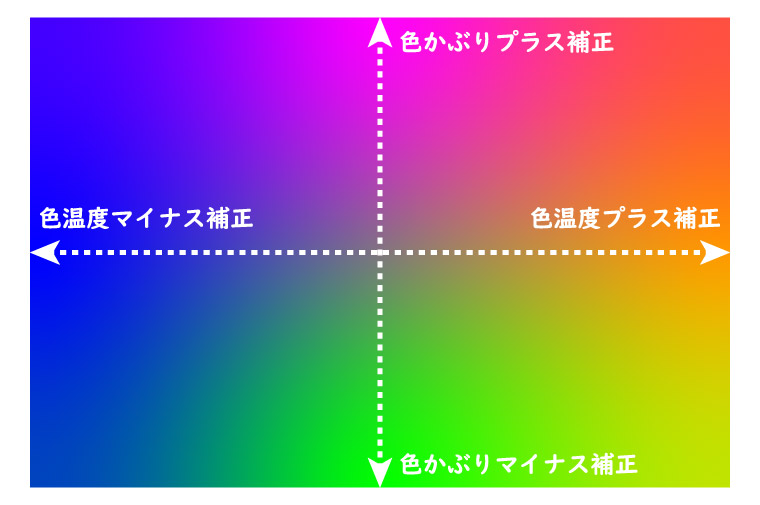
「写真・動画を理想の色味へ!ホワイトバランスの基本と決め方」という記事でも触れましたが、写真を自然な色合いに仕立てるためには反対の色を加えることで実現しています。
例えば写真全体に青っぽさと赤っぽさがある場合には…
- 色温度:プラス補正
- 色かぶり補正:マイナス補正
といった感じで調整すると、写真を自然な色合いに近づけることができます。
さて、なんかちょうど良い題材はないものか…あ、偶然にもいけにえもといとても良い例がありましたねw

いやー、世の中には妙な偶然ってのが意外とあるものなんですねーw
とまあくだらない茶番はさておき、こちらの写真を例に色温度と色かぶり補正をかけていきましょう。
例として紹介した写真ですが、撮影時の色温度と色かぶりの設定をLightroomで確認すると次のような値になっています。
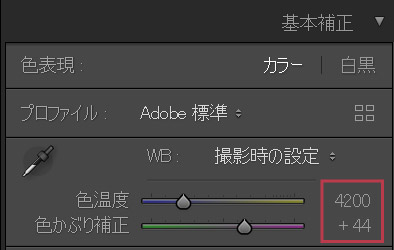
元々は昼光に近い光源で撮影していることもあり、写真が全体的に青紫がかっている状態になっています。
青紫が強い写真は色温度をプラス側に、色かぶりをマイナス側に補正することで自然な色へと補正することができます。
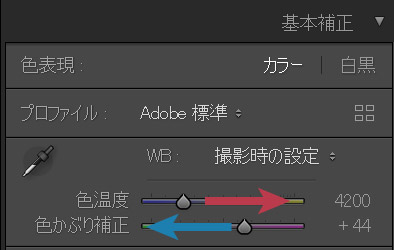
今回は色温度を4200K→5700K、色かぶり補正を+44→+15に補正していきます。(写真に応じて値は適宜調整してください)
補正前と補正後の写真を見比べてみましょう。


補正前と比較すると、かなり自然な色合いになっていることが見て取れるかと思います。
もう一つ、先述でプリセットの「昼光」を適用した写真とも比較してみましょう。


プリセット「昼光」の場合は全体がわずかに青緑寄りになっていましたが、色温度と色かぶり補正を行うことでさらに自然な色合いに調整することができました。
まとめ
撮影後の写真で色味がおかしいなーと感じた際はAdobe Photoshop Lightroomで簡単に調整することができます。
Lightroomによる色味の調整方法は3つあり、それぞれ調整の自由度と難易度が異なります。
| 調整方法 | 調整の自由度 | 難易度 |
|---|---|---|
| ホワイトバランス選択 | 非常に低い | 低 |
| プリセット適用 | やや低め | 中 |
| 色温度&色かぶり補正 | 非常に高い | 高 |
写真の色味がなんか違うなーといった場合の参考にしていただければ幸いです。(ただ、可能な限り撮影の段階である程度合わせておくことを強くおすすめします)
最後までご覧いただき、ありがとうございますm(__)m
カメなれっ!の最新記事情報は各種SNSサイトやFeedlyなどのRSSリーダーでご購読いただけます。