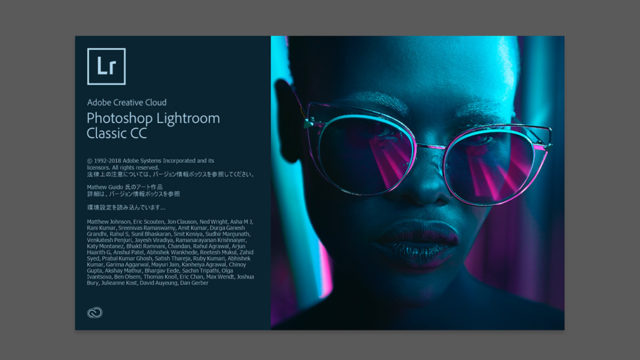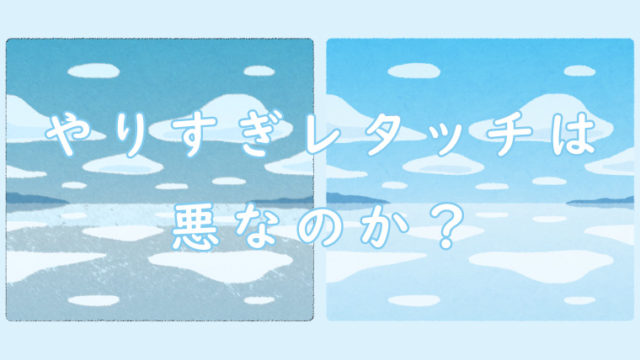皆さん、おはこんばんちは。おーわ(@mof_mof08)です。
撮った写真を見返した際、特定部分の「明るさを調整したい」「ノイズを除去したい」といったケースがあります。
撮影の段階で部分的に明るさを変えるといった芸当はなかなかハードルが高いですが、レタッチで部分的に補正することで実現できる場合があります。
写真の特定部分をレタッチする方法(for Lightroom)
さて、写真の一部分をピンポイントで調整したいといった場合のレタッチについてですが、みんな大好きな魔法の写真編集ソフトことAdobe Photoshop Lightroomを使うと簡単に実現することができます。
Lightroomには部分補正機能と呼ばれる機能があり、以下の3つの機能が該当します。
- 段階フィルター
- 円形フィルター
- ブラシ補正
本記事ではデスクトップ版のLightroom Classicをベースに、上記の機能を用いた補正方法についてそれぞれ紹介していきます。
本記事で紹介する方法はRAWとJPEGのどちらでも適用することができますが、画質の劣化を避けるという観点から前者への適用を推奨します。
段階フィルターを使った補正方法
まず最初に紹介するのが段階フィルターを使った方法です。
段階フィルターは特定の領域を段階的(グラデーション状)に補正することができるもので、主に明暗差の大きいシーンを補正するといった場合に役立ちます。
>> 段階フィルターで写真を補正してみよう(Photoshop Lightroom CC/6)
ざっくりとした適用手順は以下の通りとなります。
- 効果をかけたい部分をマスクする
- パラメーターを調整する
今回は例として、以下の写真に段階フィルターを適用していきたいと思います。

こちらの写真は花火と会場付近でながめる観客を収めたシーンとなりますが、明るい花火に対して観客の部分が暗くなっていることが見て取れるかと思います。
今回は観客の部分に段階フィルターを適用することで、現地の臨場感を引き出していきたいと思います。
花火写真のレタッチについては以下の記事を参考にしていただければと思います。(本記事では花火の部分についてはレタッチ済みの写真を用いて話を進めていきます)
まずはヒストグラム下部にある段階フィルターのアイコン(縦長の長方形が目印)、もしくは画面上部にあるツールバーから[ツール] > [段階フィルター]を選択します。
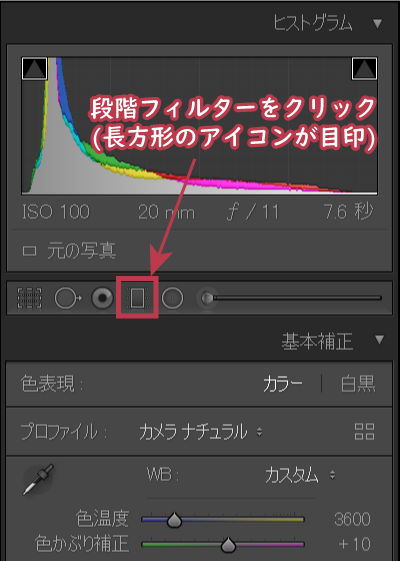
続いては段階フィルタを適用したい箇所(今回は観客部分)にマウスを左クリック→ドラッグアンドドロップでマスクをかけていきます。

フィルターが適用される範囲(マスク)については、写真の下にある「選択したマスクオーバーレイを表示」チェックを入れることで確認することができます。
なお、マスクした部分に効果がどの程度かかっているかを確認する場合はチェックを外すと分かりやすくなります。
段階フィルターはグラデーション形状に効果がかかるようになっていて、マスクをかけた始点側ほど効果が強く、終点に向かうにつれて弱くなります。
範囲マスクを使用すると、色や輝度をベースに段階フィルターを適用する範囲を調整することができます。
マスクをかけた部分に対して、露光量やコントラストなどの調整を行います。
今回は段階フィルターをかけた部分に対して、以下のような設定を行いました。(シーンに応じて適宜調整してください)
- 露光量:+1.50
- シャドー:+60
- 白レベル:-5
ということで、段階フィルター適用前と適用後の写真がこちらです。


補正後は観客席の部分が明るくなり、より臨場感のある花火写真に仕上がりました。
円形フィルターを使った補正方法
続いては円形フィルターを使って補正する方法を紹介いたします。
円形フィルターは円形状に選択した範囲の内側もしくは外側に効果を付けることができる機能で、主に被写体を強調したい場合に効果的です。
>> 円形フィルターを使用して被写体を強調してみよう(Photoshop Lightroom CC/6)
ざっくりとした適用手順は以下の通りとなります。
- 効果をかけたい部分をマスクする
- 効果をかける位置(内側 or 外側)を指定する
- パラメーターを調整する
前述した通り、円形フィルターは選択した範囲の内側もしくは外側にかけることができますが、今回は例としてそれぞれの方法について紹介していきたいと思います。
円形フィルターを内側にかける例
まずは円形フィルターを内側にかける方法を紹介していきます。
今回は例として、以下の写真に対して適用していきます。

こちらの写真は二輪のポピーが向かい合っている様子を収めたシーンですが、肝心の花の部分に少々影が目立ちます。
今回は向かい合う二輪のポピーに円形フィルターを適用し、シャドウ部の明るさを引き上げたいと思います。
ヒストグラム下部にある円形フィルターのアイコン(丸形のアイコンが目印)、もしくは画面上部にあるツールバーから[ツール] > [円形フィルター]を選択します。
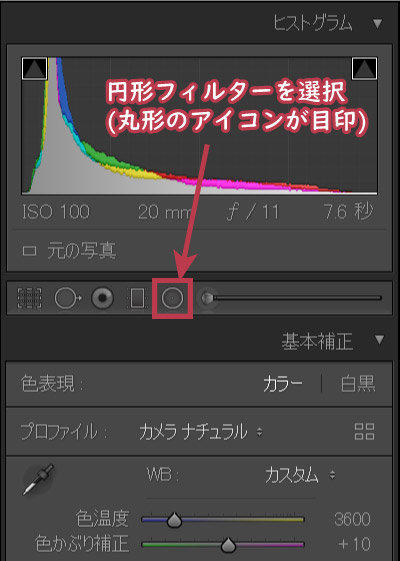
続いては円形フィルタを適用したい箇所(今回はポピーの部分)にマウスを左クリック→ドラッグアンドドロップでマスクをかけていきます。
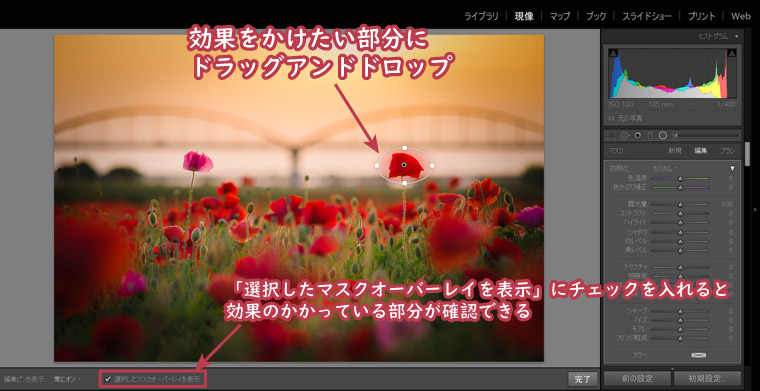
効果をかけた部分がちょっと小さいので、拡大した画像も併せて用意しましたので参考にしてみてください。(ポピーの周囲がほんのり赤くなっているのがマスクした部分です)
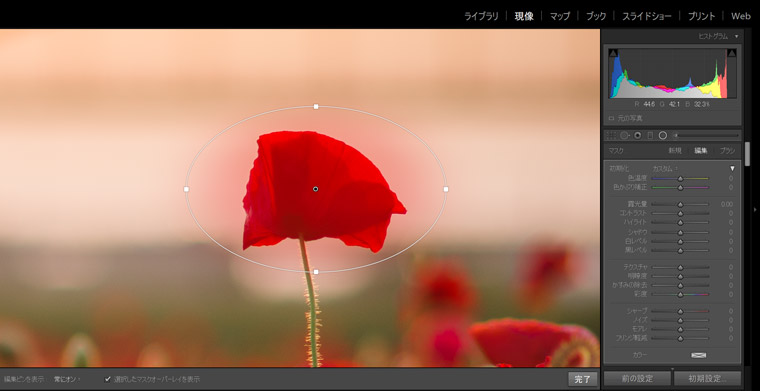
円形フィルターを内側にかける場合は[反転]にチェックが入っていることを確認してください。(デフォルトでチェックが入っています)
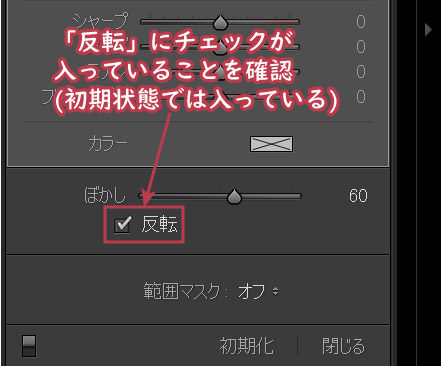
段階フィルターと同じく、円形フィルターもグラデーション形状に効果がかかるようになっていて、内側に適用した場合は中心寄りになるほど効果が強く、外側に向かうにつれて弱くなります。
範囲マスクを使用すると、色や輝度をベースに段階フィルターを適用する範囲を調整することができます。
マスクをかけた部分に対して、露光量やコントラストなどの調整を行います。
参考までに、今回は円形フィルターをかけた部分に対して以下のような設定を行いました。(シーンに応じて適宜調整してください)
- シャドウ:+50
ということで、円形フィルターを内側に適用する前と後の写真がこちら。


シャドウ部が目立っていた二輪の花が明るくなっていることが見て取れます。
円形フィルターを外側にかける例
続いては円形フィルターを外側にかける方法になります。
今回は例として、以下の写真に対して適用していきます。

こちらの写真は日陰に咲く一輪の曼珠沙華(彼岸花)になりますが、花の周囲の影をより強調することで存在感を出していきたいと思います。
ヒストグラム下部にある円形フィルターのアイコン(丸形のアイコンが目印)、もしくは画面上部にあるツールバーから[ツール] > [円形フィルター]を選択します。
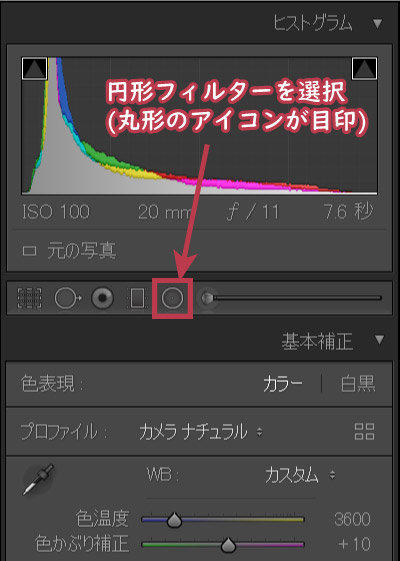
続いて、マウスを左クリック→ドラッグアンドドロップでマスクをかけていきます。
今回は彼岸花の外側に補正の効果をかけていきますが、ひとまず花を囲うような感じで円形フィルターを指定していきます。
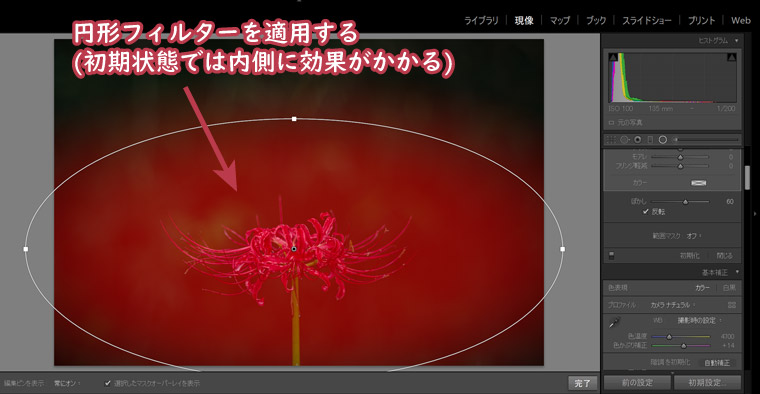
円形フィルターは初期状態では内側に効果がかかるようになっていますので、[反転]のチェックを外します。
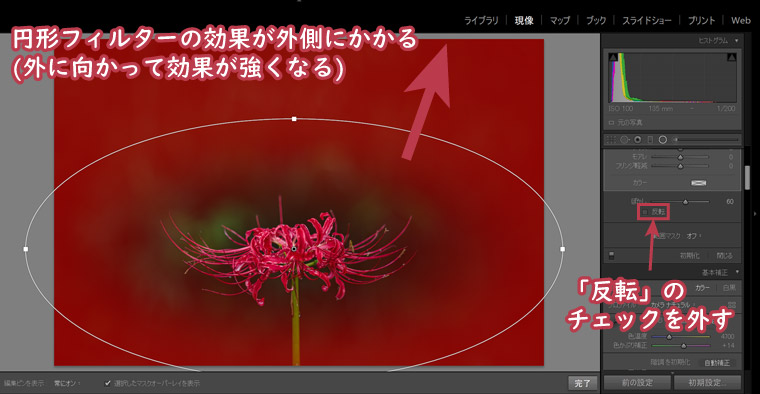
内側に適用する例で触れましたが、円形フィルターはグラデーション形状に効果がかかるようになっていて、外側に適用した場合は円の外側へ向かって効果が強くなっていきます。
範囲マスクを使用すると、色や輝度をベースに段階フィルターを適用する範囲を調整することができます。
マスクをかけた部分に対して、露光量やコントラストなどの調整を行います。
参考までに、今回は円形フィルターをかけた部分に対して以下のような設定を行いました。(シーンに応じて適宜調整してください)
- 露光量:-1.0
- 黒レベル:-50
- 明瞭度:-20
円形フィルターを外側に適用する前と後の写真がこちら。


補正後は影の部分が引き締まり、彼岸花の存在感をより強められていることが見て取れるかと思います。(ちなみに上の写真は上記以外にもう一つ円形フィルターを適用しています)
補正ブラシを使った補正方法
最後に紹介するのが補正ブラシを使った方法になります。
先に紹介した段階フィルターと円形フィルターは写真の特定部分をざっくりと補正するものでしたが、補正ブラシではより細かく補正したい部分を指定することができます。
ざっくりとした適用手順は以下の通りとなります。
- 効果をかけたい部分を塗りつぶす(マスクをかける)
- パラメーターを調整する
今回は例として、以下の写真に対して補正ブラシを適用していきます。

こちらは青空の下で仲良く咲く二輪の黄色いコスモスたちを収めたシーンですが、二輪のコスモスの色が少し薄めに出ています。
今回は補正ブラシを使ってコスモスの部分のみを指定した上で、彩度を上げていきたいと思います。
ヒストグラム下部にある補正ブラシ(筆っぽい横長のアイコンが目印)、もしくは画面上部にあるツールバーから[ツール] > [円形フィルター]を選択します。
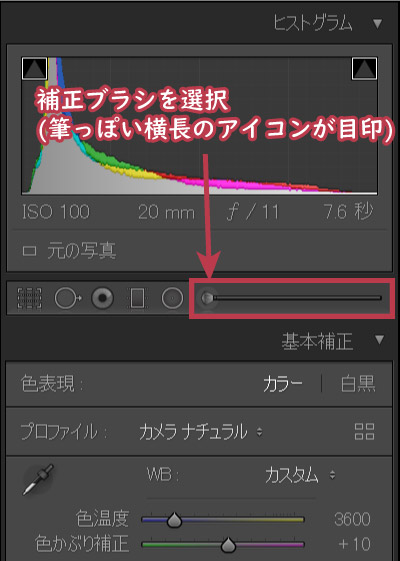
続いてはコスモスの部分にマスクをかけていくのですが、補正ブラシを使ってマスクを適用するにあたってはちょっとしたコツがあります。
まず、マスクをかけたい箇所(今回はコスモス)で左クリックを一回します。
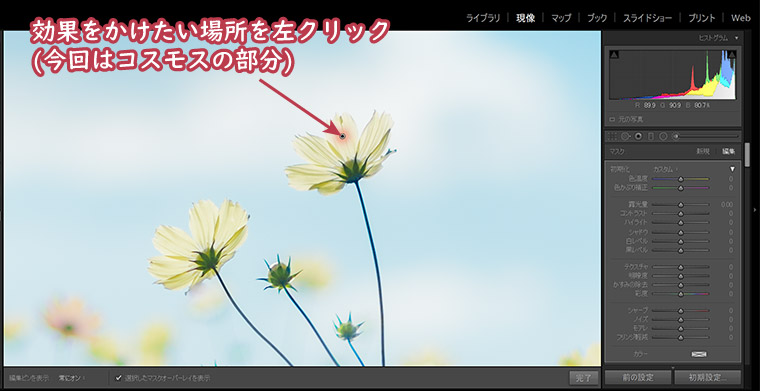
マスクをかけたい箇所をクリックしたら、「自動マスク」にチェックを入れます。

そして、マスクをかけたいコスモスの部分を塗りつぶしていきます。
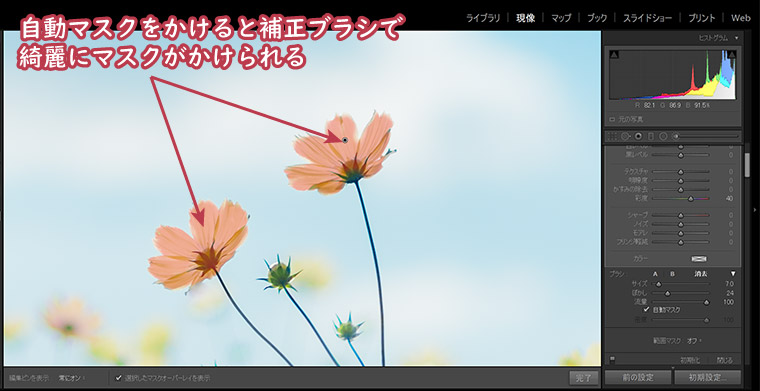
自動マスクを有効にすると似たような色域や明るさの部分を自動的に判別してくれるため、マスクをかける際に補正ブラシが多少はみ出しても上手いこと境界部分を判別してマスクを適用してくれます。
絵心がない&雑に人生を送る僕のような人でもこんなに綺麗にマスクをかけられちゃうのだから驚きです。
かがくのちからってすげーw
げふんげふん…とりあえず茶番はさておき、補正ブラシで対象箇所にマスクをかけたら、露光量やコントラストなどの調整を行っていきます。
参考までに、今回は補正ブラシを適用した部分に対して以下のような設定を行いました。(シーンに応じて適宜調整してください)
- 彩度:+40
補正ブラシを適用する前と後の写真がこちらになります。


効果のかかり方がイマイチわかりづらいかもしれませんが、補正後はコスモスの彩度が上がり、よりはっきり見えるようになりました。
補正ブラシは段階フィルターと円形フィルターよりも適用範囲を細かく指定ができるがゆえに慣れるまではちょっと扱いづらいかもしれませんが、便利な機能ですのでぜひ活用していただければと思います。
まとめ
写真の一部分を補正したいという場合はAdobe Photoshop Lightroomの以下の機能を使用することで実現できます。
- 段階フィルター
- 円形フィルター
- 補正ブラシ
ざっくりと調整したい場合には段階フィルターもしくは円形フィルターを、より細かく調整する場合には補正ブラシの利用がおススメです。
本記事で紹介した実践例を参考に、レタッチする際の参考にしていただければ嬉しい限りです。
最後までご覧いただき、ありがとうございますm(__)m
カメなれっ!の最新記事情報は各種SNSサイトやFeedlyなどのRSSリーダーでご購読いただけます。