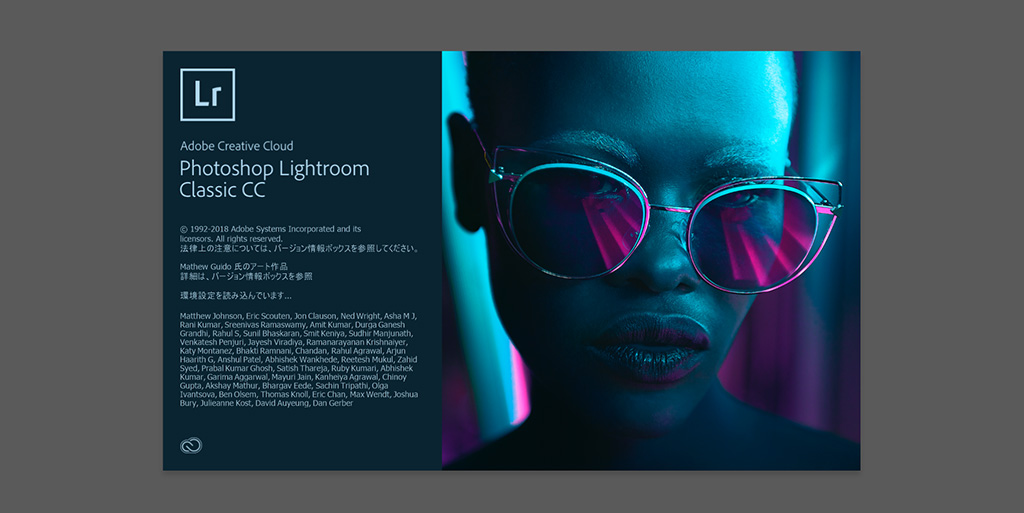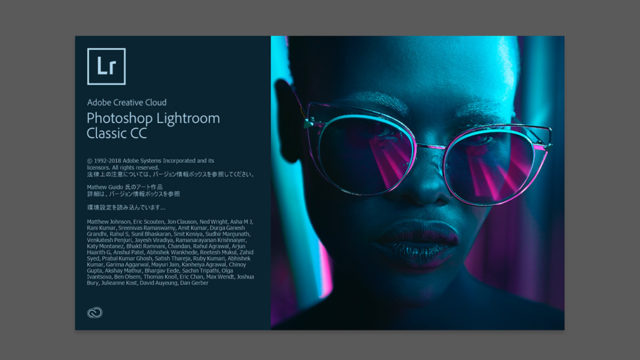皆さん、おはこんばんちは。おーわ(@mof_mof08)です。
Lightroomのカタログは定期的にバックアップすることができますが、実は知らぬ間にパソコンの容量が不足する原因になることがあります。
今回は古くなったLightroomのカタログファイルのバックアップデータを削除する方法を紹介いたします。
Lightroomは定期的にカタログのバックアップを行う
Lightroomではパソコンの予期せぬ故障やトラブルに備え、カタログファイルのバックアップ機能が備わっています。
おそらくLightroomを終了する際、以下のような画面を見たことあるという方も多いかと思います。
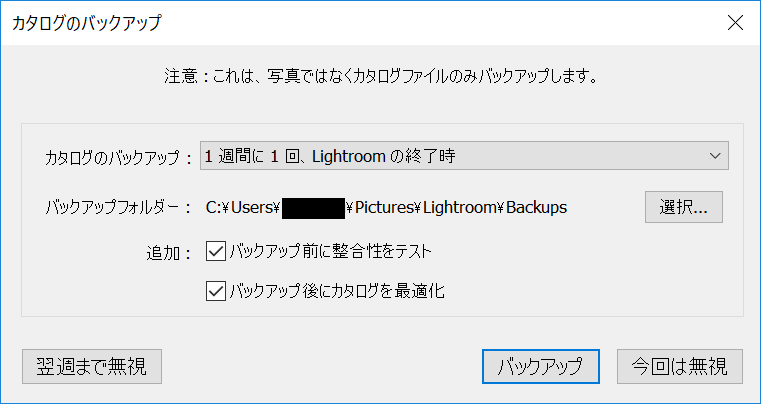
カタログファイルをバックアップすることで、お使いのパソコンが壊れてしまった場合でもバックアップしたカタログファイルをロールバック(過去の情報へ巻き戻し)することで、メタデータを復元できるというわけです。
参考までにカタログとはLightroomにおける写真管理の根幹となるデータベースのようなもので、写真データのEXIF情報、編集情報などが含まれれたメタデータが一元的に管理されています。

デフォルトでは1週間に1回、パソコン内に作成する
Lightroomのカタログファイルのバックアップは一週間に1回、パソコンのローカルディスクに作成するよう促されます。(バックアップ前に確認メッセージが出てきますので、バックアップをしない場合はキャンセルすることも可能)
特に設定を変更しない場合、以下の場所に作成されます。
- Windows:C:\Users\[ユーザ名]\Pictures\Lightroom\Backups
- Mac OS:/Users/[ユーザー名]/Pictures/Lightroom/Backups
もっともバックアップを取る目的はお使いのパソコンの予期せぬ故障などに備えることですので、外付けのHDDやNASといった外部媒体やクラウドストレージにバックアップするのが理想です。
毎回フルバックアップを行う
Lightroomにおけるカタログファイルはバックアップ実行時点でのカタログファイルをすべてコピーするフルバックアップ方式を取ります。イメージとしてはこんな感じ…

つまり、カタログファイルのバックアップを実行するたびにカタログファイル1つ分(厳密には圧縮されるので圧縮前よりファイルサイズは小さくなる)の容量を消費することになります。
しかも、管理する写真データが増えれば増えるほどカタログファイルは大きくなりますので、バックアップデータの容量もそれに準じて肥大化していきます。
定期的にバックアップデータは削除されない
残念ながら、Lightroomにはカタログファイルのバックアップデータを定期的に削除するような機能は存在しません。ですので、放っておくと雪だるま式にバックアップデータがたまっていってしまいます。
ノートパソコンなどのHDDやSSDの容量が限られる環境では、気が付いたら容量不足に…なんてことも十分に起こり得ます。
古くなったカタログのバックアップファイルの削除方法
さて、ここからは古くなったカタログファイルのバックアップデータを削除する方法について紹介していきます。
ざっくり書くと以下のとおりです。
- カタログファイルのバックアップデータが格納されたフォルダを開く
- 対象のバックアップデータを削除する
それほど難しくはないですので、順を追って紹介していきます。
①バックアップデータの格納フォルダを開く
まずはカタログファイルのバックアップデータが格納されているフォルダーへ移動します。デフォルトでは以下の場所にバックアップデータが格納されています。
- Windows:C:\Users\[ユーザ名]\Pictures\Lightroom\Backups
- Mac OS:/Users/[ユーザー名]/Pictures/Lightroom/Backups
フォルダーの中にはバックアップ日時毎のフォルダが格納されています。この中にカタログファイルのバックアップデーターが入っています。
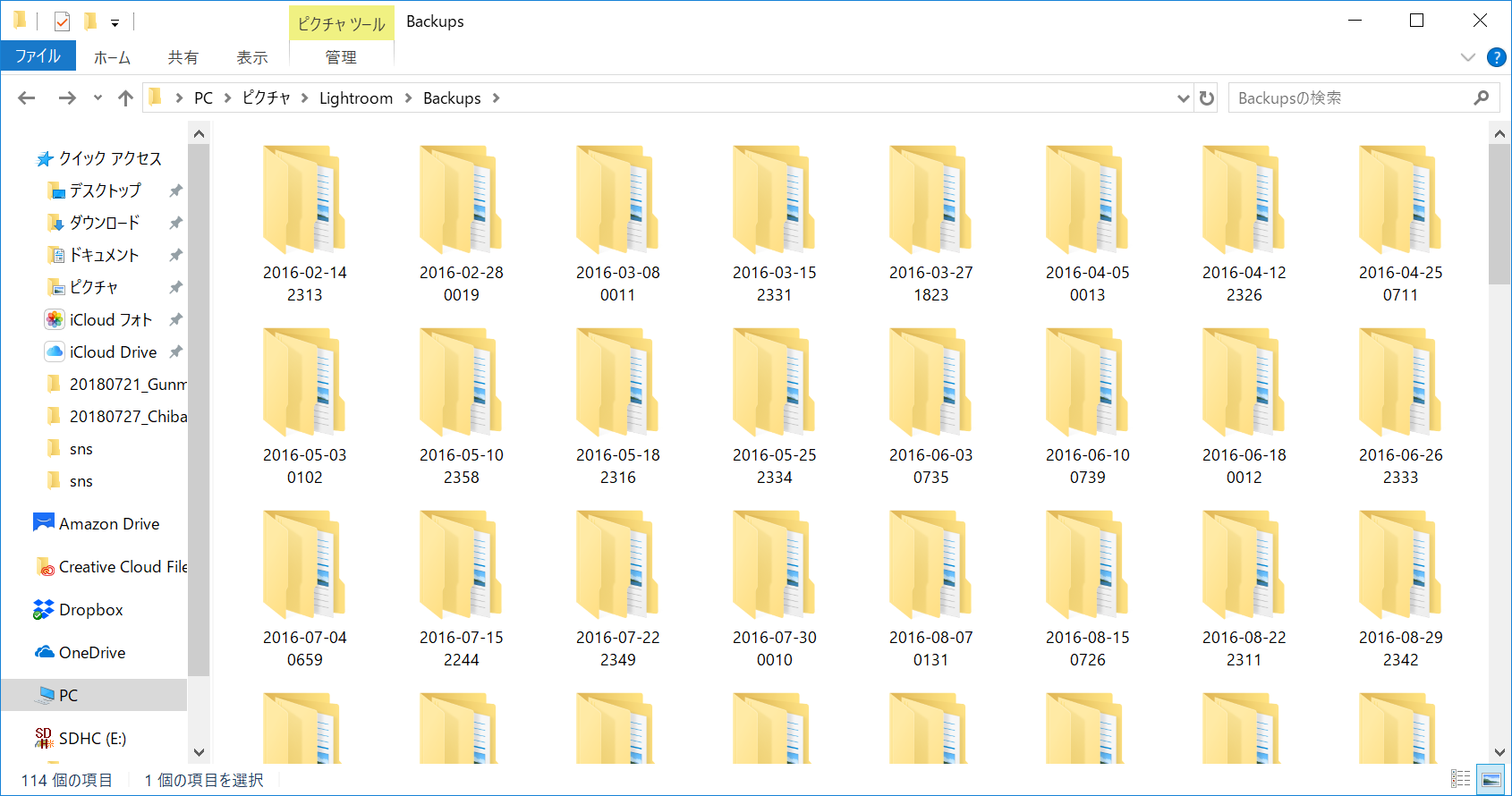
おそらく人によってはたくさんのフォルダーが見えるかと思います。(実際に僕もこのフォルダの中に2年半分のバックアップデータが合計約12GBもありました…そりゃノートPCの容量も圧迫しますってw)
参考までにフォルダーの表示を古い順に並べておくと、削除するときに間違いにくくなりますので、不安な方はリスト表示にして日付順に並べ替えておきましょう。
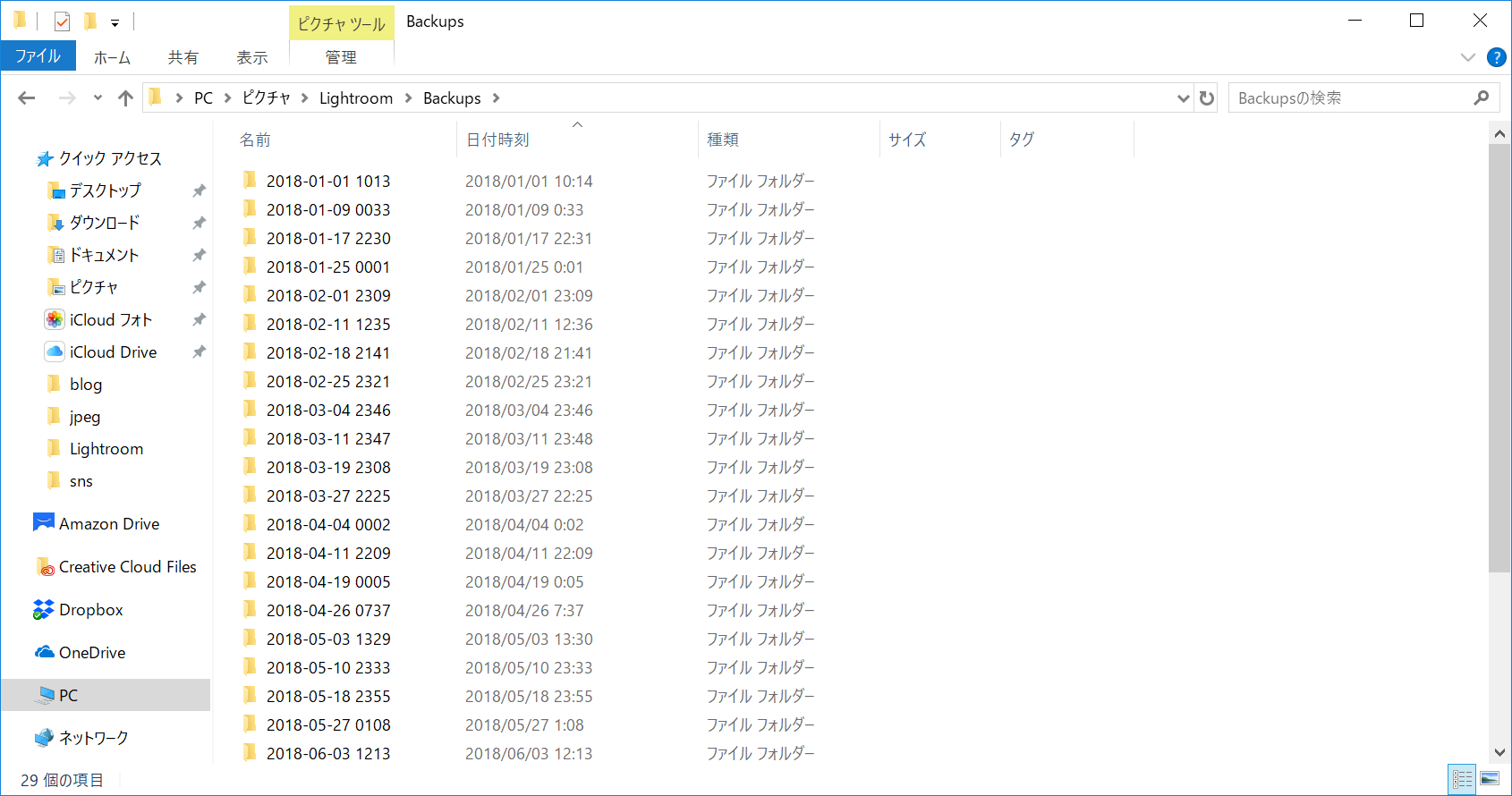
さて、これでバックアップデータの削除に向けた準備は整いました。
②対象のバックアップデータを削除する
それでは、実際にカタログファイルのバックアップデータを削除していきます。(本記事で紹介する手順はWindowsの場合の手順となりますが、Mac OSの方も似たような手順になるかと思いますので参考にしていただければと思います)
本作業を行う際、直近のバックアップデータまで選択・削除しないように気を付けること。もしパソコンが故障した際、直近のカタログデータがないと復元そのものができなくなってしまいます。
本記事では直近5回分のバックアップデータのみを残し、それよりも古いものについて削除するという手順を紹介させていただきます。(何回分残すかについては各々あるかと思いますので、好みに応じてご検討ください)
削除対象のバックアップデータが格納されたフォルダを一つもしくは複数まとめて選択します。
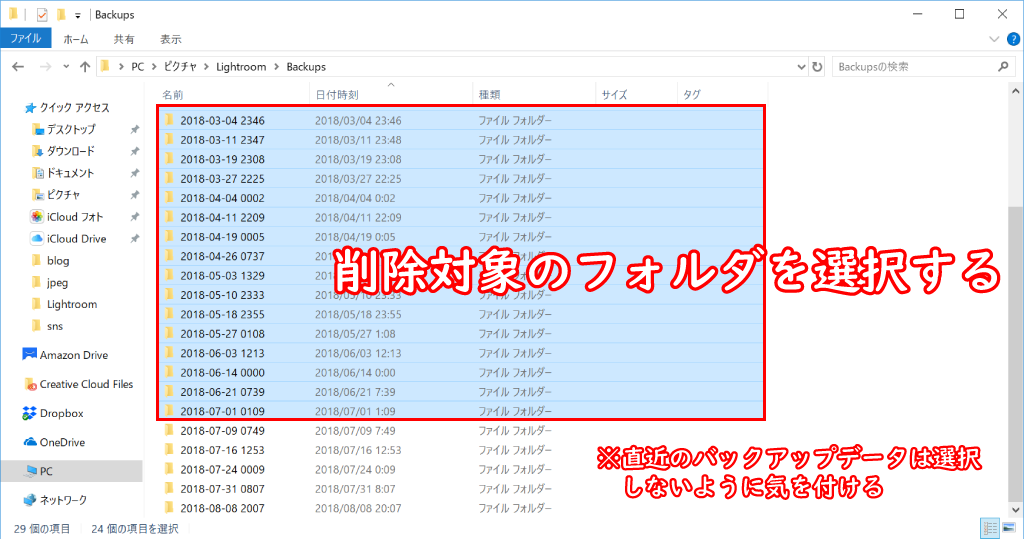
選択したフォルダの任意の場所で右クリックし、[削除]をクリックします。
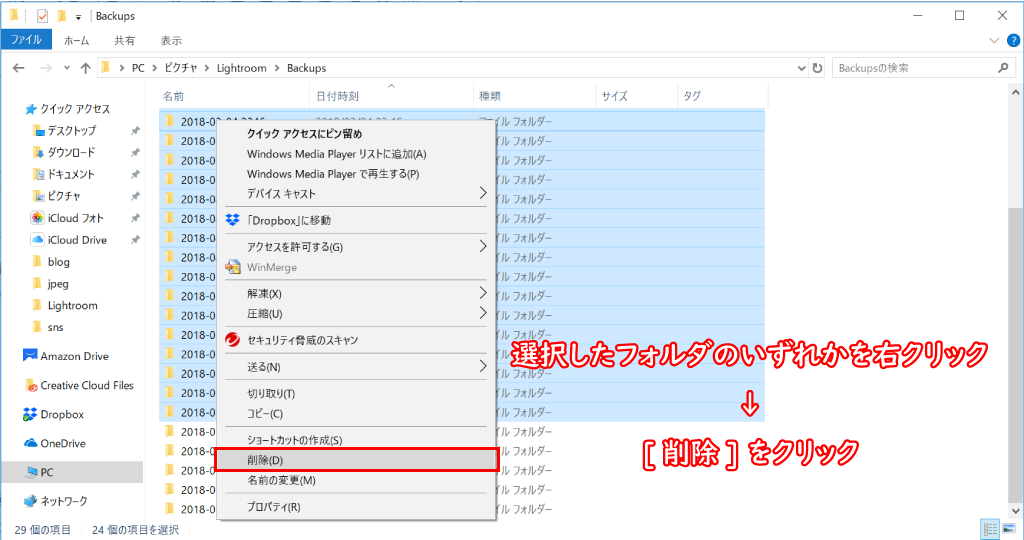
Windows OSの場合、バックアップデータが格納されたフォルダがごみ箱へ移動します。
ごみ箱にデータが残った状態では容量は削減されません。完全に削除する場合はごみ箱を空にする操作を行ってください。
【コラム】定期的に自動削除する方法
上記の方法でカタログファイルのバックアップデータを削除できるわけですが、手動で削除するのは正直手間がかかります。また、間違って直近のバックアップデータを削除すれば、万が一のトラブル発生時に復元ができなくなってしまっては元も子もないわけです。
Windows OSであればバッチファイルやPowerShellなどで作成した削除ツールとタスクスケジューラを併用することで、定期的に自動で過去のバックアップデータを削除するという方法を取ることができます。(Mac OSは未使用のため分かりませんが、おそらく似たようなことができるんじゃないかなと思われます)
恐らくそんなに難しくなさそうなので、ちょっと作成してみようかな…完成したら改めて公開したいと思います。
まとめ
Lightroomのカタログファイルの定期的なバックアップはいざというときに役立ちますが、知らぬ間にパソコンの容量不足を招く可能性があるため注意が必要です。
現在Lightroomをお使いで、パソコンのHDDやSSDの容量が少なくなったなーというときは、過去のカタログファイルが溜まりすぎていないかどうか確認してみてください。溜まりすぎている場合は本記事で紹介した削除手順を試してみていただければと思います。
最後までご覧いただき、ありがとうございますm(__)m
カメなれっ!の最新記事情報は各種SNSサイトやFeedlyなどのRSSリーダーでご購読いただけます。